
So I have shown you what system I use but I haven’t went over what my settings are. I think this is important to give you a starting point. My X-Plane 11 VR settings can help you get an idea what you can expect from a i5-7600k and GTX 1060. This will also give you an idea on how it will run with better or worse hardware then mine.
With the settings below, I get 35 fps (90 fps headset) or 60 fps (90 headset) depending on one setting (resolution) that I will go over in this article.
For my VR flights, I used to use FlyInside and X-Plane 11, however X-Plane 11 recently released VR support. I now only use X-Plane 11 and have noticed improvements in performance without FlyInside.
There are two places to tweak your settings. The first place is the most obvious, as it is the X-Plane 11 settings. In X-Plane 11, you have several tabs to play with. I will go over the tabs that I find make a difference in your settings.
Graphics settings
Here you can really change how your game is running. I believe to get the most of X-Plane 11, you need to experiment with these settings.
Visual Effects
I have set my visual effects to High (HDR). I find I can max this out and still run nicely.
Texture Quality
The Texture Quality is completely maxed out. If you have lots of ram, then this can be maxed out. If you don’t have much ram, and notice that your computer really slows down, this may be one to experiment with. I will write another post later on how to set this properly.
Antialiasing
I have this set to none (Fast), as I find it has a large drain on my system. This is probably one of the biggest drains on power. If you aren’t running a 1080 or 2080, then I would really consider experimenting with this setting.
Draw Shadows
Draw shadows on scenery is turned off. This also has a large drain on the system as it then draws shadows on every piece of scenery.
Number of World Objects
I set the number of world objects to high. I like to have lots of buildings and trees in the scenery. I find high is a good balance for my system. Max tends to bog down the computer.
Reflection Detail
Reflection Detail has been turned down to minimal. This one can be a drain on the GPU if it is cranked up.
V-Sync
I turned V-Sync off, as I am not running at a high enough fps to need this. With this on, I get a lower fps.
The rest of the settings on the screen shot, do not effect the speed or visuals in the game. Play around with them if you like. The window mode is set by FlyInside.
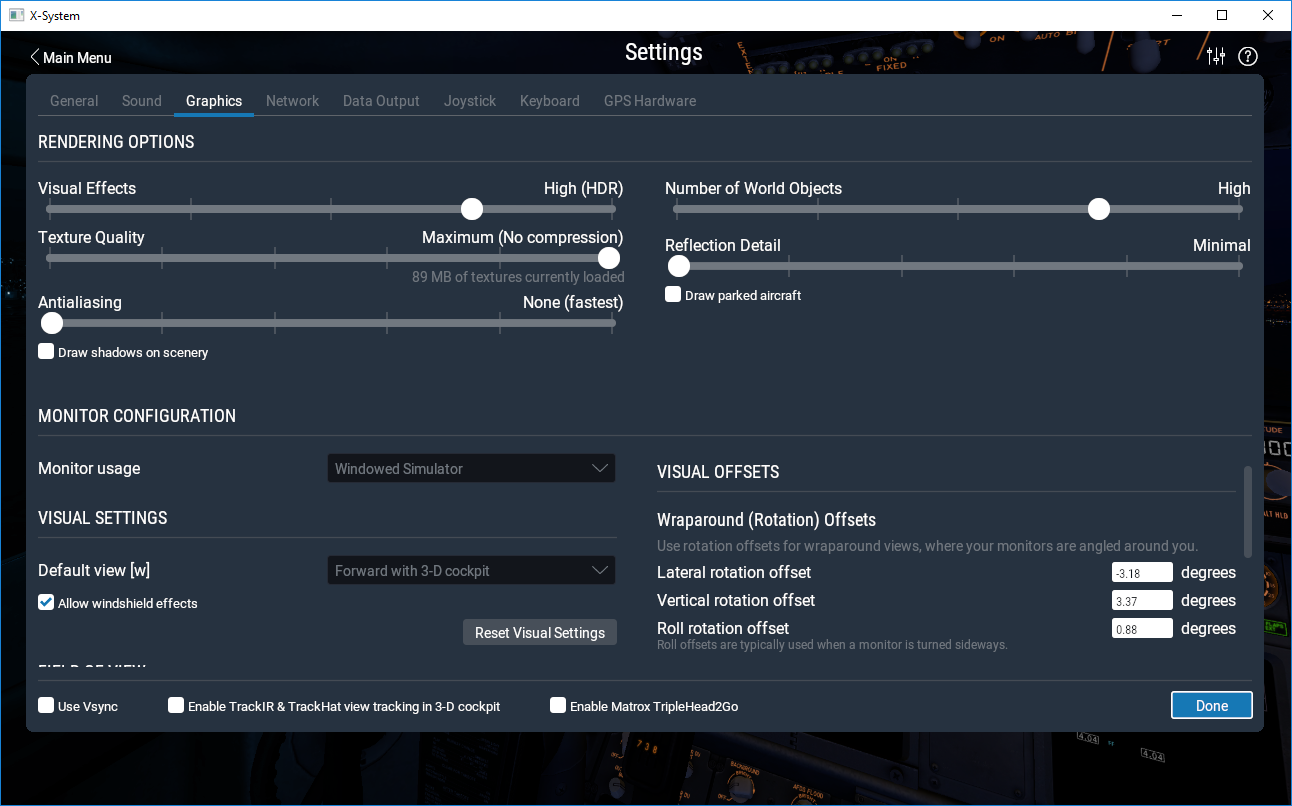
Here is the second part to the screen shot for my Graphic Settings. It required me to scroll, so I had to take the screenshot in two separate photos.
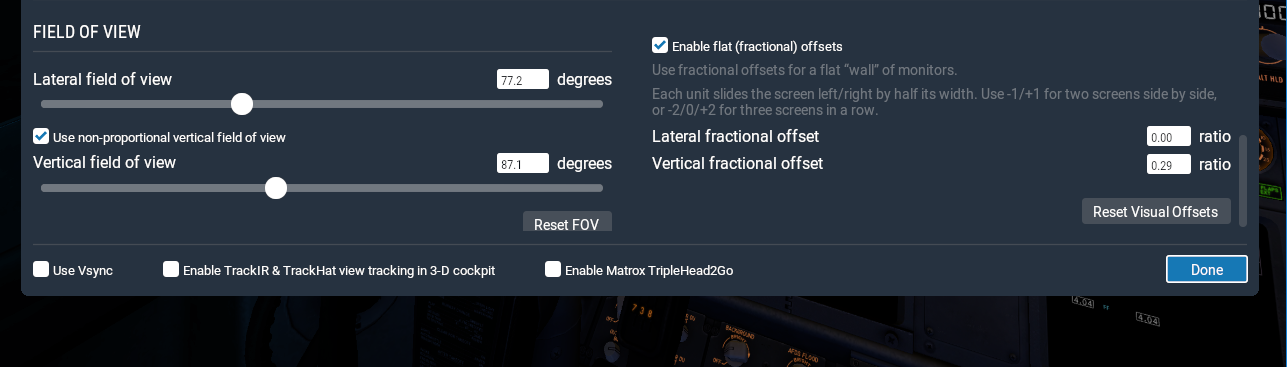
General Settings
In the general Tab, there isn’t too much to change. The one thing that you may want to change is the flight models per frame. This will effect your CPU. If you find your CPU is just idling, you can always turn this up. It just allows the simulator to calculate the flight model (physics) more often. I do not find that it makes a noticeable difference. I say this even though, I find I prefer smoothness over graphics. I would rather have a realistic flight model. To me, a student pilot, this setting still feels realistic at the minimum. I didn’t find moving the slider up increased my experience.
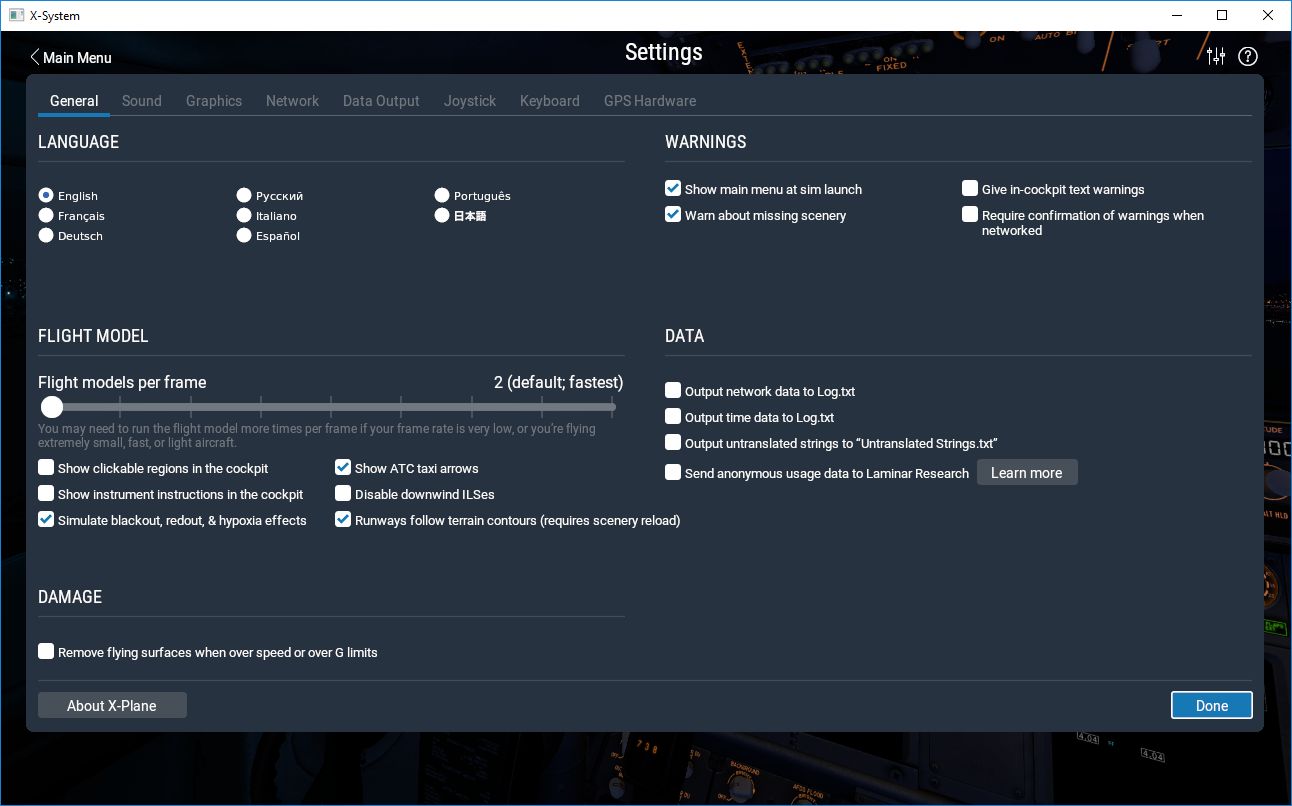
Too many Planes
The last place to look in X-Plane for hidden performance, is in the tab for choosing your plane. In that tab, you can add and remove how many CPU controlled planes are flying around your airspace. The more CPU controlled planes, the more work your CPU will do. If you are trying to squeeze that last bit of performance out, then I would turn off any other planes. I am constantly changing this setting, depending on what I want. If I want a flight that feels realistic, with planes coming in and out, then I turn it on but if I want to get that last bit of performance, I will turn all other planes off.
You can also check out my quick post on this at How to Add or Remove Planes from X-Plane 11
FlyInside Settings
As I mentioned above, I don’t use FlyInside for X-Plane 11 as I am now moving to X-Plane 11 with native VR. I will include my FlyInside settings below, as many people still use this program. I will try to update this in the near future with any settings I find on the new X-Plane 11 native VR setup.
Back to my FlyInside Settings…
This is where you can really change the performance when flying with VR. I wasn’t able to get a screenshot of the settings, but I did write down the settings. These settings can be accessed by clicking the button setup for settings on the VR touch controller.
When you get into the FlyInside menu, you will find a list of settings that you can change. The most effective setting is the resolution. This setting will definitely speed up your sim or slow it down. It has a wide variety of resolution settings.
Resolution
The two resolutions that I use are the 3840×2374, which results in approximately 35 fps (90 fps headset) in Seattle. The other resolution I use is the 2880×1620, which results in a much faster fps of 60fps (90 fps headset). The Oculus actually only has 2160 x 1200 pixels (1080 x 1200 per eye). Both settings I chose, are supersampling, which is a way to create a smooth image by using more pixels then necessary. If you look up supersampling, you can find lots of information about it. I will try to put out an article about this in the future.
3840×2374 creates a very clear image which is reduced as you go down in pixels. I find that 2880×1620 also makes for a very clear image. Anything below this and I find you lose a lot of quality. It’s really a balancing act… Unless money is not an issue. Then you can go for the top computer and should be able to crank up most settings.
Here are the rest of the FlyInside settings that worked great for me:
enable oculus asw: off
asynchronous timewarp mode: high-speed/possible-artifacts
monitor Display FPS: 1fps
enabled FXAA: on
enabled VR optimizations: on
msaa (high qwuality anti-aliasing): 2x
FOV Overdraw: 100%
3d mouse mode: off
hide mouse when not moved: on
show tooltips: off
show both eyes: off
include lense distortion: off
These are my settings that work for me. It took me many hours of playing with these settings to get them to work how I wanted. Hope my settings can help you get a great vr flight experience.
If you want to get involved in VR flight, take a look at some of my other posts. Here is one that goes over what you need to get started.
Top 5 Things You Need for VR Flight
Thanks for reading.
If your interested in getting some great flight simulation gear, make sure you checkout our Shop at Shopvrflightworld.com.
[…] I know this was a short article, but hopefully it helped you out. If you want to know more about setting up your X-Plane 11, check out my other blog post, What VR Settings do I use for X-Plane 11? […]