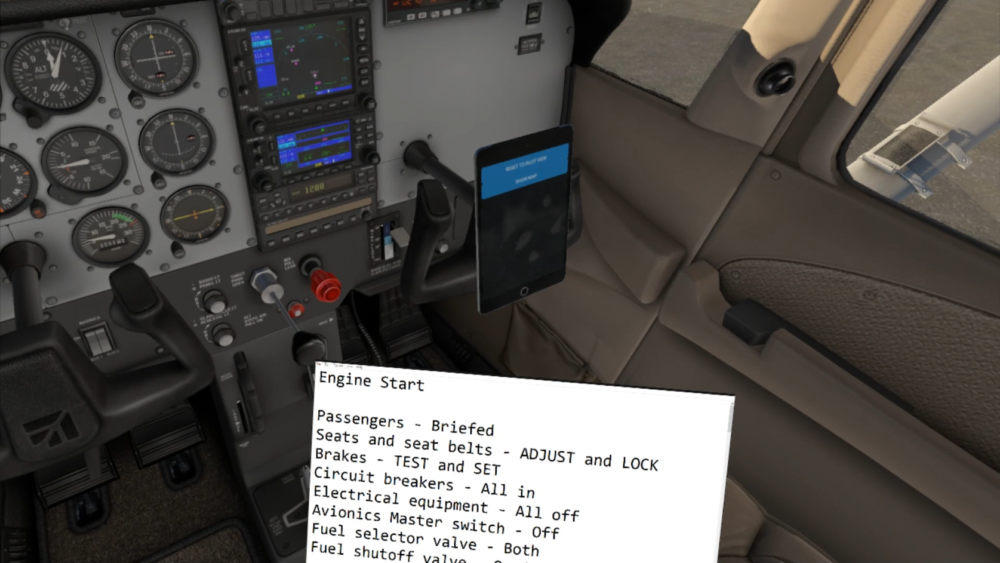
Don’t you hate it when you can’t see your computer screen from your Oculus Rift? Or maybe you want to use a checklist, but can’t find a way to do it.
For anyone that uses VR for flight simulation, you will know how it can be a pain to be flying along and need to look at your computer screen. Maybe you have your startup checklist sitting on your screen, however, how are you going to see it.
Well, there is a solution! We can import our screen into our Oculus Rift headset. This opens up many possibilities. Let me show you how.
But I don’t have the Oculus Rift yet…
If you don’t have an Oculus Rift but want one, I will include a link to the Oculus Rift below. The link is an affiliate link and I really do appreciate it if you use my link, as I do earn a small commission from every sale, which helps me to keep building great content. The link doesn’t effect your price or purchase in anyway and you can easily bypass my link by looking it up on Amazon yourself.
Here’s my link.
Let’s get Started with the Solution
So this post is for anyone who is running an Oculus Rift on a flight Sim. In fact, this should work for any VR games that run from the Oculus home. Here is the step by step setup of the outside window in the Oculus Rift Headset.
1. Update Oculus
First step in the process is that you need to update to Oculus 2.0 Beta. If you are reading this in the near future, then maybe you are already running Oculus 2.0. Either way, make sure you have this version of Oculus Home. You will need to opt into the beta version of Oculus Rift if you haven’t already done that.
2. Add Something to Your Screen
You can now add something to your screen. This step can essentially be moved to any part of the process, however it works best near the beginning. Whatever is displayed in your screen will be displayed in your headset.
My favorite purpose for this, is to have a checklist with large text sitting on your screen. There are many things you can do,which I go over at the end of the post.
3. Click the Oculus Button
Start your game or simulator and click the Oculus button on your touch controller. This is the small button that has the Oculus logo.
4. Oculus Desktop
With the Oculus Controller, select the Oculus Desktop from the menu. It is near the right side of the popup menu that displays when you hit the Oculus button.
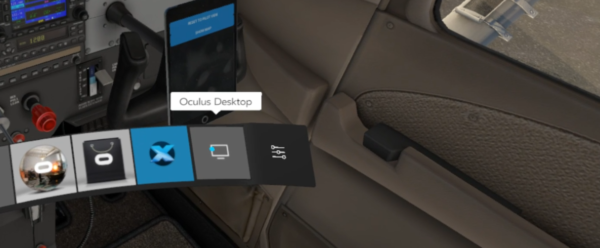
5. Select your monitor
Select the monitor that you want to view. This will be the monitor that you want to show up in your VR headset. I have two monitors, so it makes me pick between Monitor 1 and Monitor 2.
6. Move your screen
You can now resize and move the screen into the perfect location for flight. This can be accomplished by pointing at the screen in your display and clicking on the middle finger button to grab onto it. You can then move it around with your hand. You can resize it by using the thumbstick. Up and down on the thumb stick will move farther away from you or closer to you. Left and right on the thumbstick will change the size of the screen.
7. Pin the Location
This is an easy but important step. Before continuing , make sure you pin the window. You can do this by pointing to the very small pin icon on the bottom right corner of the screen. If it is pinned, the pin will face down.
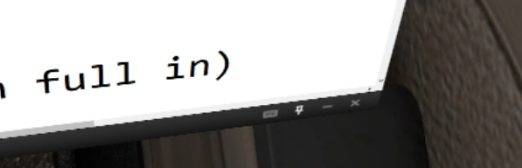
8. Go Back to X-Plane 11
Once you are complete, click on the X-Plane 11 icon within the menu. It will be near the Virtual Desktop icon. This will bring you back to X-Plane 11 and your window will go with you.
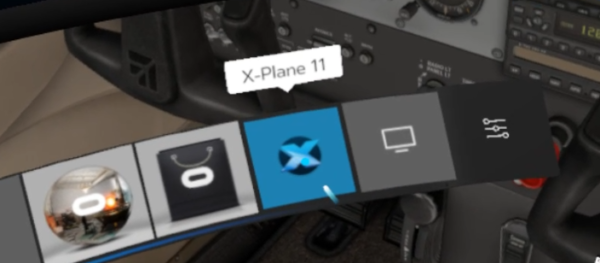
9. Control the Screen
So you can now control the screen with your mouse. If you only have a single screen, make sure you shrink the mirror of your Oculus Rift, or you will have that displayed in your screen.
Please note that at this time, when you remove the Oculus Rift headset from your head, you lose your window and will have to add it again. I could see this changing in the future, however this is the way it currently works.
What Can I do With this?
There are actually a ton of things you can do with this. Some are very useful for VR Flight and some are more for in flight entertainment. Here is a list of things I have found you can do with the extra screen.
- Display Flight Checklists on Notepad
- Display Training aids or notes from a flight instructor
- Use a webcam to see your keyboard and mouse
- Use a webcam to see your kneepad, which you could actually write on (Can be a bit of a weird feeling because there is a very slight delay. Could be very useful, however it will take some getting used to).
- Display Charts on your screen
- Watch YouTube
- Watch Netflix
I am sure there are many more uses for this as it is really an amazing feature. If you find other uses for this, please post them in the comments. Also, let me know how it works for you.
Thanks again for reading.
Dan
If your interested in using the
Oculus Rift , please check out my link. I want to be 100% transparent, and let you know that I do get an affiliate commission from the link. I plan to put out lots of great content in the future and would appreciate it a lot if you used my link.
Also, here is the Yoke and Rudder Pedals I use in case you were interested in that as well.
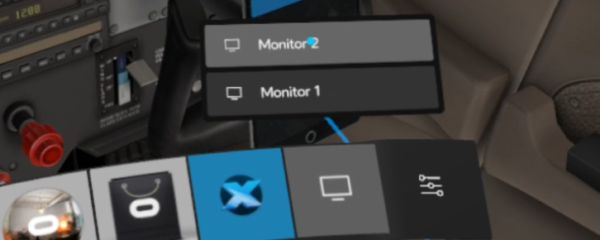
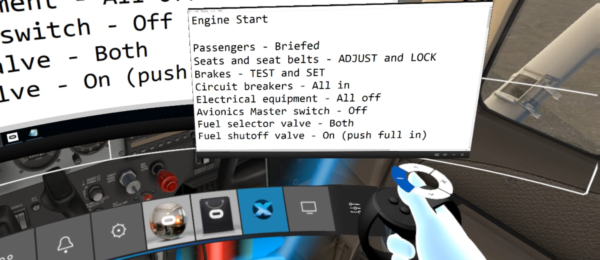
Thanks for this very useful advice! I tried it and it works great. Now I don’t have to remove the headset every time I need to look up a chart or the flight plan.
Glad I could help.
Thanks for great info , I will try it out👍😊
No problem. Glad you like the info.