I want to show you how to add a checklist into your X-Plane 11 when you are using VR. Let’s get started. If you like video better, take a look at the video, otherwise scroll down to see more.
Get AviTab
The first thing you need to do is get AviTab for VR. This can be downloaded at https://forums.x-plane.org/index.php?/files/file/44825-avitab-vr-compatible-tablet-with-pdf-viewer-moving-maps-and-more/. I know its a huge link, but it leads you to the X-Plane.org forum.
In order to download the link, you need to sign up for the forum. For me, this was a small price to pay to get access to this amazing software.
Download AviTab
Download AviTab with the link and unzip the folder.
Once the file is unzipped, you are going to have to add it to your X-Plane 11 folder under the Plugins tab.
If you have X-Plane 11 installed with Steam, this can be tricky to find.
Install AviTab
Find by going to Local Disk (C:) > Program Files (x86) > Steam > steamapps > common > X-Plane 11 > Resources > plugins
![]()
Once you have this location open, take the entire, AviTab folder and paste it into the plugins folder for X-Plane 11.
Create a PDF for the checklist (not in video)
Once you have finished installing AviTab it is time to get something to view.
You can do this is many different ways, but essentially you need to create yourself a PDF document with the desired checklist.
For me, I created a modified version of the X-Plane 11 Cessna 172 Checklist. I just removed the pages which did not apply to the checklist.
https://www.x-plane.com/manuals/C172_Pilot_Operating_Manual.pdf
Add to the Aircraft Folder
Go back to the X-Plane 11 folder but click on the Aircraft section. This is where your aircraft are stored.
For me, I was using the Laminar Research Cessna 172, which is the Cessna that comes with X-Plane 11.
This is a great place to store your PDF Checklist. I created a new subfolder under the plane I want to fly called manuals. In this folder, I put in the PDF document.
How to Use AviTab in the Sim
Now that you have it installed, it is time to give it a try.
Open up X-Plane 11 and start a flight.
- Access the Advanced menu by clicking the “B” button on the Right Touch controller (will be the menu button on the HTC Vive)
- Select the Advanced menu on the top right of the controller
- Scroll down to the plugins and open this menu
- Scroll down to AviTab
- Select the Toggle Tablet button by pulling the trigger
- Choose where you want to leave the tablet and pull the trigger to lock it in place
- Go to the Plane Manual in the Tablet menu
- Find the PDF where you saved it.
To Use AviTab
To use it, you can scroll the screen with the laser pointer and you can flip the page with the arrow buttons near the top right of the screen.
The plus button will zoom in, however you can also zoom by using the thumb stick.
Hope you enjoy using a Checklist in VR!
If you liked this article, make sure you subscribe to the VR Flight World newsletter where I have exclusive information to help you in your journey of VR Flight.
Dan

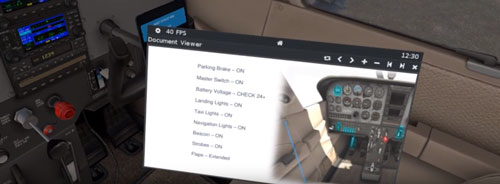
Leave a Reply